How to View Files on file: ///sdcard/ files on Android Device
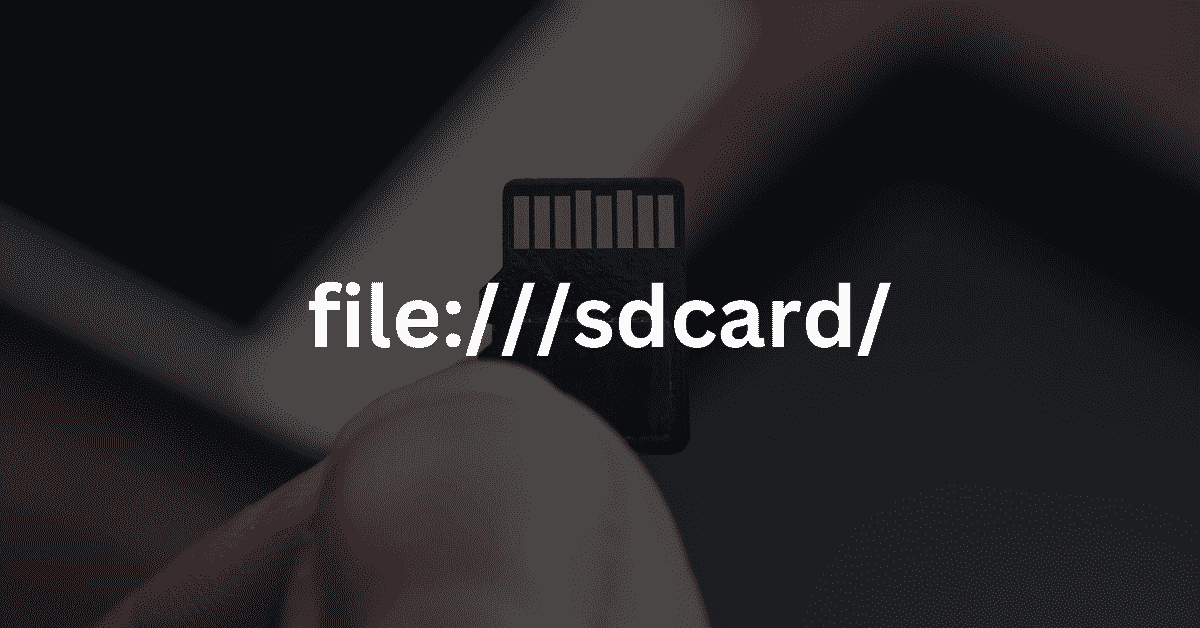
Have you ever tried to view files stored on your SD card? If yes, then you probably already know that they aren’t easily accessible. The problem is that even though your computer has the ability to read them, it does not automatically recognize them. This is where the issue lies. In this post we discuss how to view files on file:///sdcard/ internal storage on android device.
The file: ///sdcard/ path is really a tools characterized as an offering advantage of seeing the files in the internal storage of their Android gadget from the browser.
Most smartphones come preloaded with apps that allow you to access files from the MicroSD card slot. These include contacts, photos, music, movies, etc. However, these apps usually don’t show up when you go into the settings menu. As such, you won’t be able to see the files inside the SD card.
To solve this problem, you should know how to view files on file:///sdCard/. Once you figure out how to open files on file: ///SDCard/, you’ll be able to access your data without having to worry about missing files or folders.
We will see the following methods:
What is File:///sdcard/?
This file path (file:///sdcard/) lets you view all the data and files in your Android device. An SD card is essentially a removable card for storing data and information. SD card is more widely used for storing data, because of its convenience and ease-of-use. SD cards operate on the unambiguous concept of read and write data, no matter if there is a small or large amount of it stored on your mobile/pc/electronic device.
Nowadays, storage capacity of SD cards has fully grown due to large usage. However, we used to be limited to just a few GBs of storage, but now they are available with up to 2TB of space! This is an fabulous advancement and certainly worth exploring further.
How Does SD Card Function?
SD card is more essential part of every electronic device for data storage. There several types of data storage devices and it’s different sizes. An SD card can be easily connected to a PC or laptop via a card reader, but must be inserted into the right slot to use it on other devices like Android device or other devices. A pre-installed file manager makes it easy to view all content stored on your device, both internal and external.
To view content stored on an SD card, install an external file manager app from the Google Play store. Files App on the Android store offers an easy way to view the files saved on your SD card. Simply download and install for instant access.
View SD Card Files on Android in 1 Click
Here we are going to discuss, how to view SDcard files on Android in single click?. Whether, in the event that you encounter difficulties finding your SD card files within your Android phone, there is an option to utilize specialized Android data management tools for accessing the content on your SD card. As of 2023, a particularly notable choice is DroidKit – Comprehensive Android Solution.
- Firstly, Effortlessly find, access, and organize all your files stored on the SD card of your Android device. With user-friendly features, managing your files has never been easier.
- Effortlessly edit and delete files on both your SD card and Android phone.
- Don’t panic iy your SD card formatted accidentally! All deleted files restore them with original state by using our advanced data retrieve technology.
- Easily import and export various types of data such as photos, videos, contacts, messages, and other files from your Android phone or tablet to your PC or Mac computer.
Unlock the power of your Android device with DroidKit – the latest and greatest tool for locating and viewing SD card files. Best of all, it’s completely free! Follow our simple instructions below to effortlessly access your files with just one click.
Free Download Windows Free download mac
Step 1. Choose Data Manager
Firstly, go to DroidKit and open it, select the Data manager mode to get started.
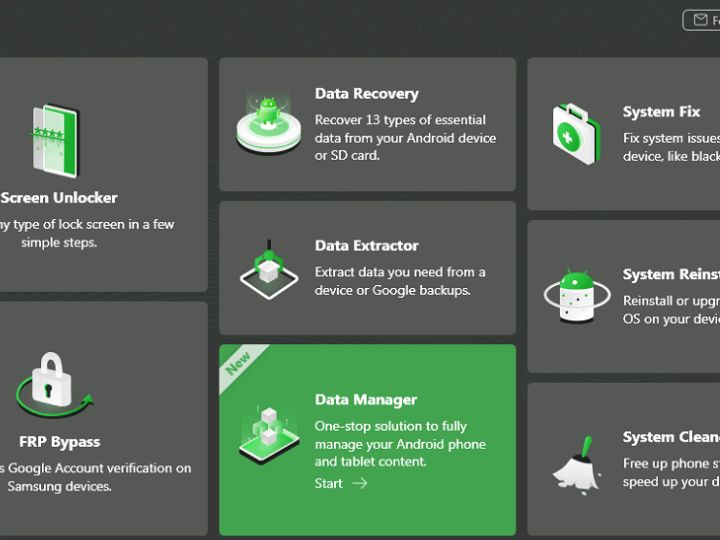
Step 2. Tap on Files
To connect your Android phone to the computer, please follow the on-screen instructions. Then, click on the “Files” mode located on the right.
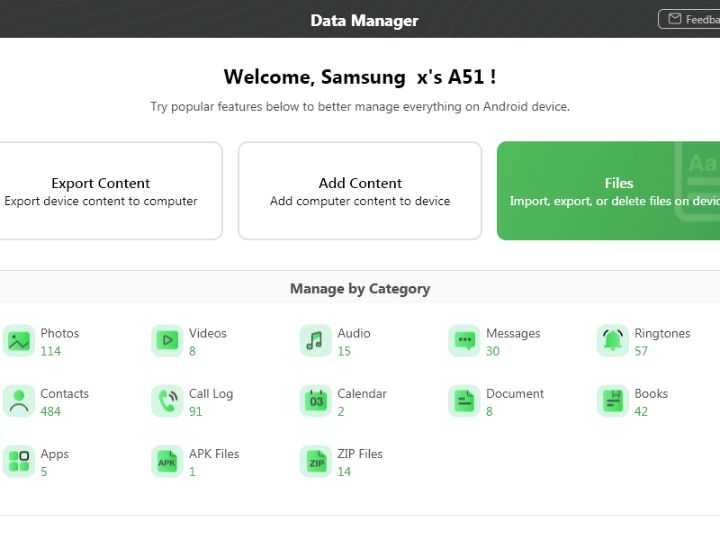
Step 3. Show SD Card Files
Easily locate and manage your SD card files on an Android phone. Simply follow these steps: find the folder that stores the files, view them on your SD card, and then conveniently click either the To PC or Add icon to effectively manage all your Android phone’s files.
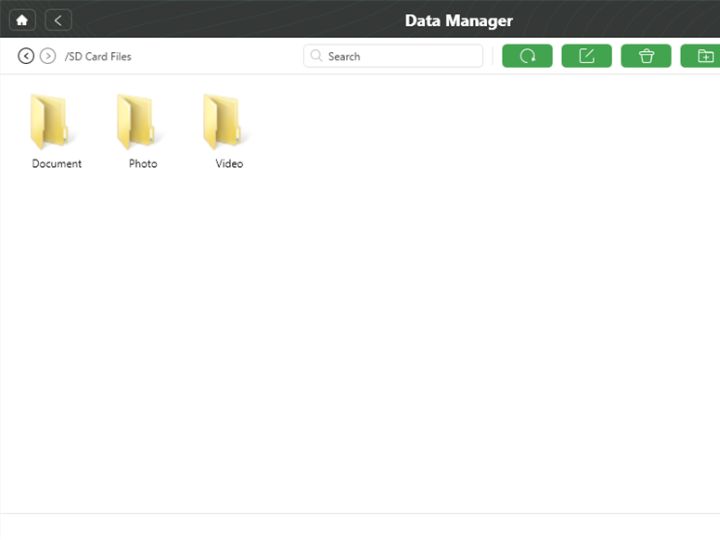
How To Download Files App Online On Android Play Store?
- Now, go to google play store/android play store.
- Clikc on the search bar and type “Files App”
- Next, click on download and after press the install
- After finishing of installation process and App opens
- Finally, open the file app
- Choose the SD card and click on it
- Now, it will be shown all saved files and images on your device screen.
How to Back Up My SD Card on Android in 1 Click
For those keen on transferring all their data from an Android SD card to a computer or tablet, this guide demonstrates the simplest method using the Android SD Card Backup app, ensuring a hassle-free experience in safeguarding various data groups.
To guide you through backing up your Android SD card using the Android SD Card Backup app, here’s a streamlined tutorial:
Installing the App: Begin by downloading the Android SD Card Backup app onto your computer or tablet. Once installed, open the app and select the “Android Assistant” option to gain access to the SD card backup features.
Establishing Connection: Next, connect your Android phone, which houses the SD card, to your computer using a USB cable. For the app to recognize your device promptly, ensure USB debugging is enabled on your Android phone. After establishing the connection, the app interface will display, indicating you’re ready to proceed with the backup steps.
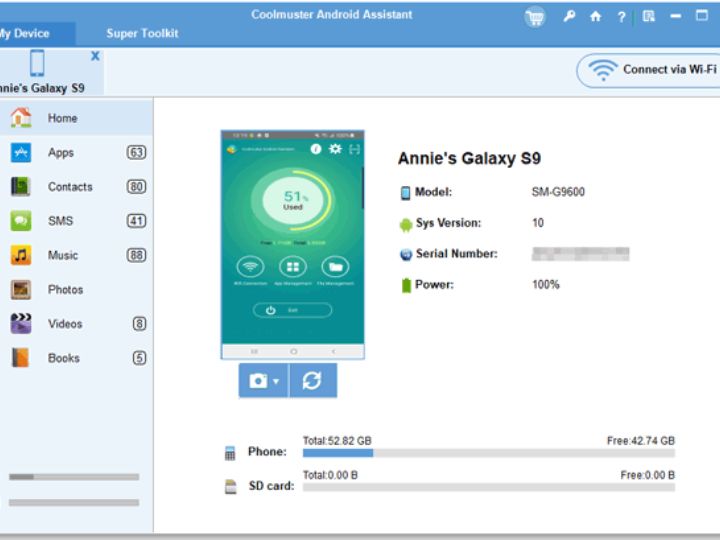
Back Up SD Card on Android in 1 Click
To complete the backup, navigate to the ‘Super Toolkit’ in the top menu and select ‘Backup.’ This will display a pop-up window with all content from your Android phone pre-selected.
Lastly, click the ‘Back Up’ icon at the bottom, initiating the SD card backup on your Android device, which will be completed within minutes.
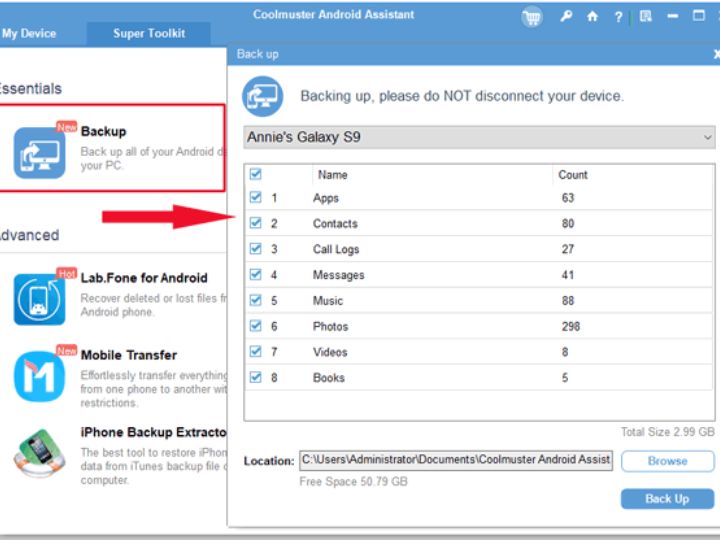
View SD Card Content from Chrome [for Mobile]
The file manager is very necessary for phones generally. Now, one simple question on your mind, what is it? And how it works?. Basically, an SD card is an application that is used to see all the files and documentation and images that you have previously stored.
There’s no need to worry if some of your files aren’t visible in the photo gallery – we’ll find a solution in a matter of minutes. After all, this application is incredibly popular and well-known among people. Here we are shown below simple steps to follow, browse files an SD card without a file manager.
- Firstly, you go to chrome browser on your mobile device. And you can also use another different browser on the device.
- Now, type ‘file: ///sdcard/’ in chrome address bar and open it.
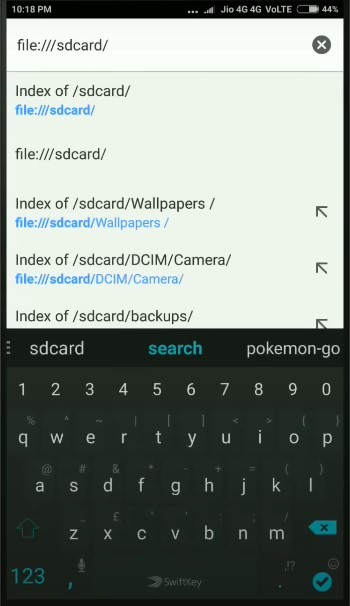
-
You will find an index of /sdcard/. Simply click on any directory to view the files in detail. With just a few simple keystrokes, you can effortlessly access your backups, galleries, and more by typing and opening “file:///sdcard/backups”, “file:///sdcard/gallery”, or any other desired location. It’s a convenient and efficient way to navigate through your files with ease.
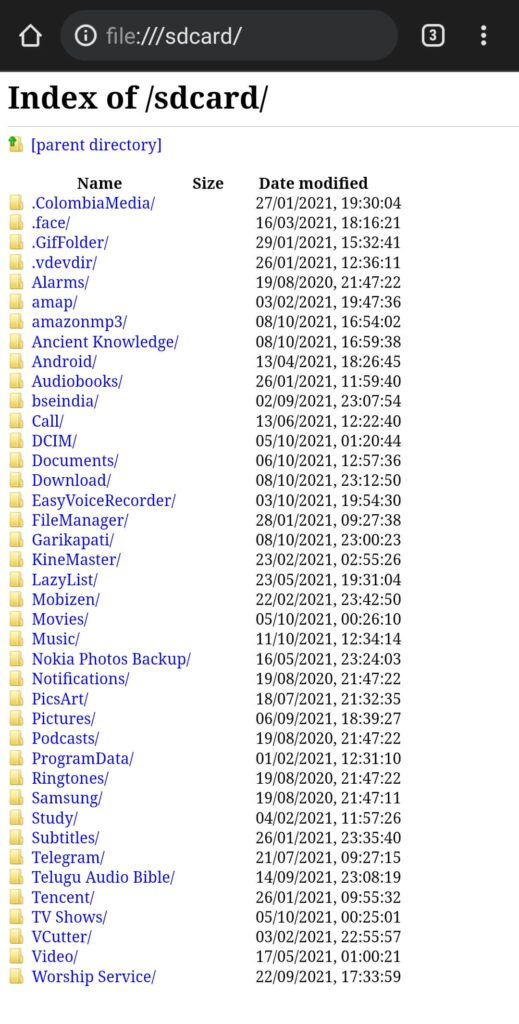
Here, there are several options who looking for an easy way to files like mp3s, images, data and more from your browser – you’ve got plenty of options. We’ll go through the safest and most convenient methods here.
How to View SD Card Files on Android without USB Cable?
If you need a reliable solution to view and transfer files from your SD card to your computer, look no further than AnyDroid. This powerful Android data manager has got you covered.
AnyDroid offers a convenient solution for accessing and managing your SD card directly from your computer. Experience the convenience of our product, offering an array of impressive features. Easily view, manipulate, and seamlessly transfer files from your SD card to your Windows PC or Mac.
- To import files to the SD card of your Android phone or export files from your SD card to your computer, follow these steps:
- Beyond just file management, AnyDroid empowers you to effortlessly transfer files directly from your iOS device, iTunes, or iCloud to your Android phone.
- Transfer files at a high speed. With AnyDroid, you can effortlessly transfer 3000 songs from your device to your computer in just 5 minutes.
Free Download Windows Free Download Mac
Step 1. To get started, launch AnyDroid on your computer. Then, connect your Android phone to your computer using a USB cable or establish a Wi-Fi connection.
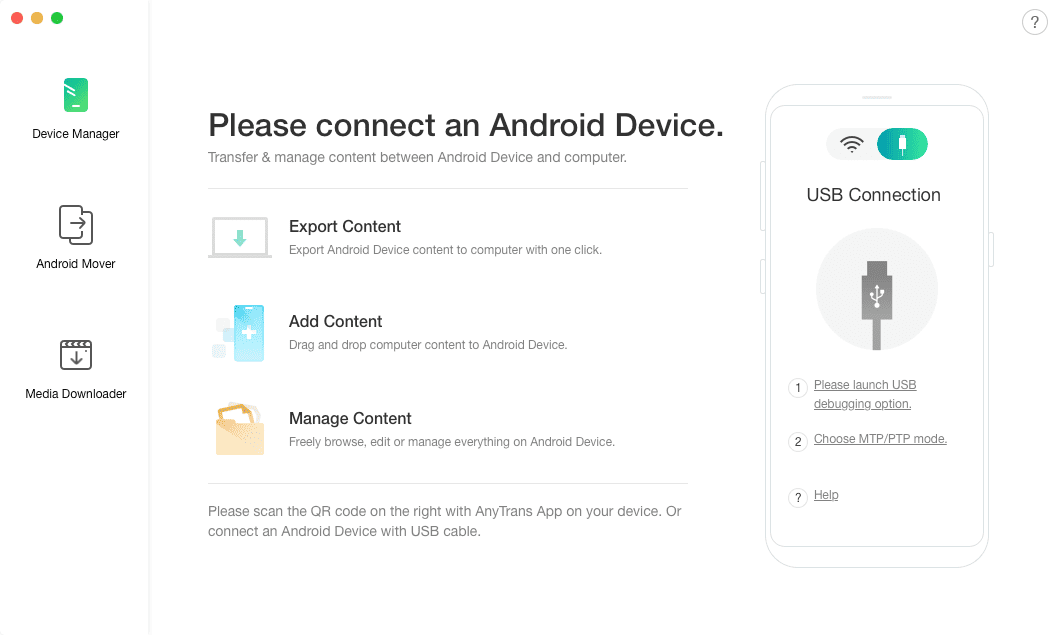
Step 2. In the Device Manager section, simply click on the “Files” option to conveniently view all the files stored on your device. Once you reach the next screen, you’ll have a clear overview of all the files stored on your device and SD card. This convenient feature allows easy access to all your data in one place. With just a simple click of the “Send to PC” button, you have the power to play with and transfer your files effortlessly.
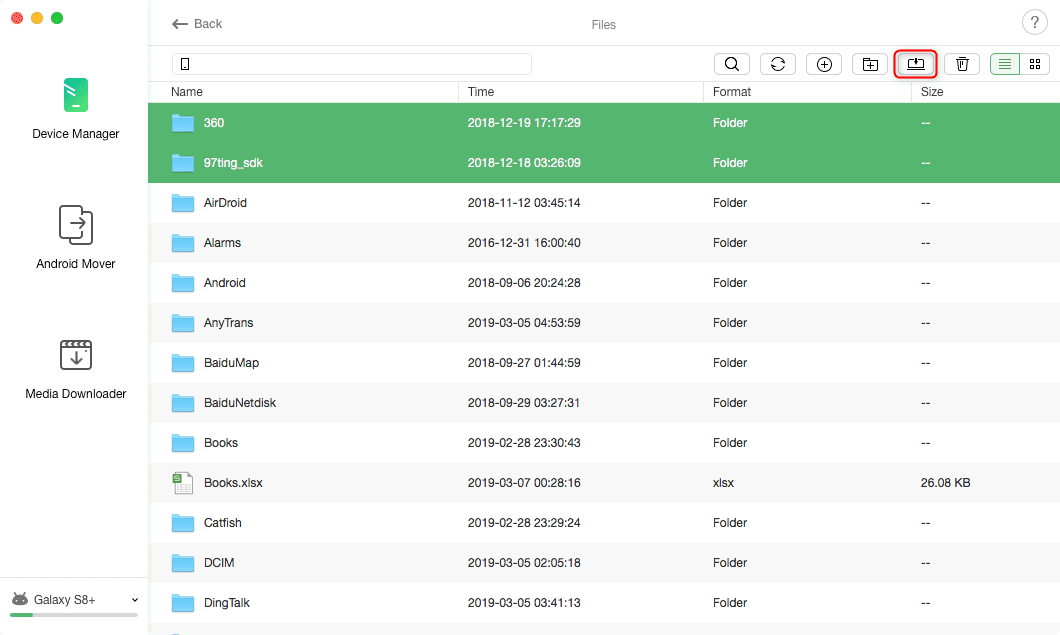
Occasionally, the app may fail to recognize your SD card. In such rare cases, make sure to check if the card is properly inserted into your device. Loose insertion of an SD card often leads to app recognition issues. Ensure proper insertion for seamless functionality.
Why SD Card is Not Showing in File Manager?
If you discover that your SD card is not appearing on your Android device or if the File Manager is unable to detect it. If you’re experiencing issues with your SD card, it could be due to reasons such as incompatibility with your device, a damaged or formatted card, or the card being overloaded with data. It’s important to identify and address these factors to ensure smooth functioning.
To View SD Card Storage Space:
- Easily access and open Files by Google on your Android device by locating and tapping on the app icon. Streamline your file management with just a few simple taps.
- To view the available storage space on your SD card, simply click on the “Clean” tab.
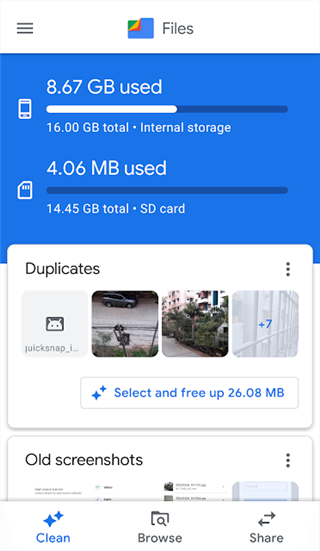
To Fix SD Card Not Detected:
- Go to settings and search Device maintenance and click on it > to check if the SD card is not showing in Settings, go to Storage.
- Please try removing and reinserting the SD card.
How to Use the Documents to Display in the File: ///sdcard?
- So to access the files stored in a file: ///SD Card, First, go to visit the memory section of your device. Evidently, there you will get to view two sections ones is internal and another one external, but, you must have to choose SD card now.
- After that, to navigate to the SD Card section and you have to pick out your desired folders. The folder names, such as images and documentation, will be the same, so it is your choice which folder would like to see.
Furthermore, if you’re looking to transfer any files, it can easily be done.
How Do I View SD Card Files in Gallery?
Gallery is an app that helps you store and organize your photos so they are easily accessible when you need them, even without an internet connection. Gallery is an offline photo tool that allows you to find, edit, and manage photos without needing the Internet. It also works with file///sdcard/gallery on Android devices.
File///sdcard/gallery: Gallery allows users to easily view photos and videos from their phone or SD card.
Photos: Tap Photos to view all photos and videos in one place.
Find gallery of a person:
- First, switch on your android phone, then open gallery icon.
- Select photos
- Select one of the group.
- Quickly and conveniently find photos and videos.
Move your photos to an SD card
- Click on gallery icon on your android phone.
- To move a photo or video, press and hold it.
- Tap “More” in the top right corner, then choose “Move to folder”.
- Select the folder to move photos/videos to on the SD card (file///sdcard/gallery move to file///sdcard/folder).
Show hidden files on file///sdcard/gallery open through phone storage setting
Gallery menu > Settings -> Show Hidden Files
The phone gallery has a feature to reveal hidden files in case of accidental or mysterious hiding. To turn on hidden files in file///sdcard/gallery open, go to Storage settings and click the 3 dots at the bottom right.
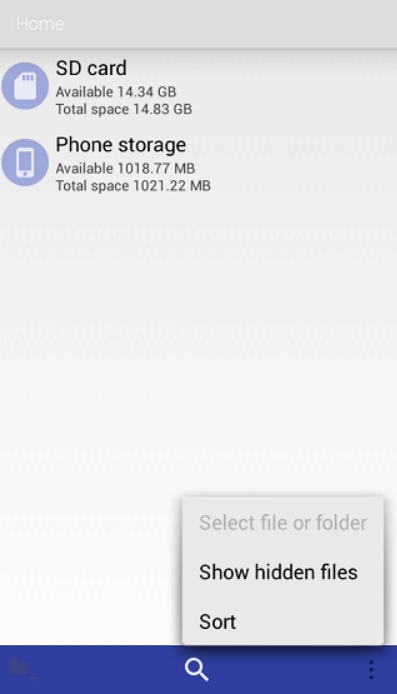
How to View File ///sdcard/ Hidden Files?
Some Basics of SD Card Hidden Files
A fairly common issue that many users face is the inability to view hidden files on the SD card. It can be incredibly frustrating, and there are a variety of different reasons why this might be happening.
- Your data card may be infected with a virus due to connecting it to a device carrying malware.
- Accidental data loss can occur due to deletion or formatting.
- Possible malfunction due to sudden removal.
- Formatting a flash drive is necessary to prevent the spread of corruption and data loss.
Option 1: Uncheck Hidden Items
In Windows 10
Step 1: Connect your SD card to your device through card reader and it opens on windows explorer.
Step 2 – After, opens windows explorer, click on the view tab and uncheck the hidden check box. Now you will see the changed and it’s shows hidden files and images and documentation.
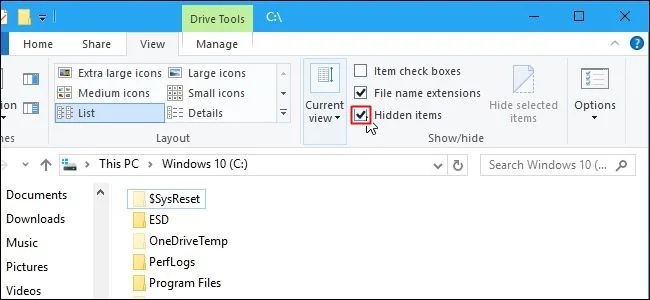
In Windows 7
1 – Link up the storage device to your computer and it’s open the windows explorer.
Step 2 – After that, click in the organize and choose the folder and search options.
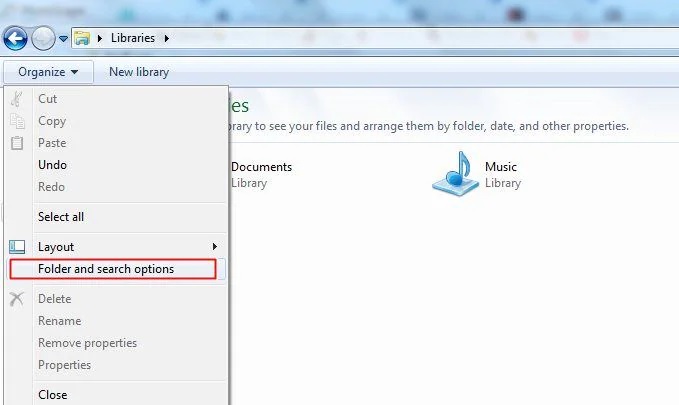
Step 3: On the Folder option window, clikc on the view tab and pick the show hidden files, folders, and drivers. Finally, click on save option to save the settings .
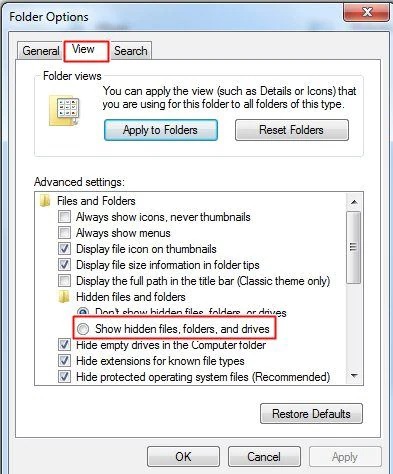
Option 2: Show hidden files, folders and drives
Step 1 – Click on windows search bar and type it control panel and press enter key
Step 2 – Once it opens control panel, clikc on “Appearance and Personalization”
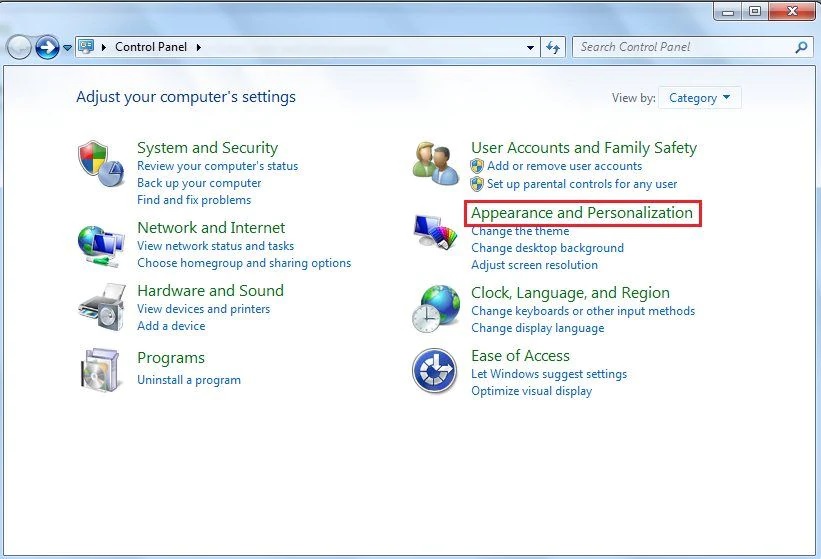
3: It will be open new window on the screen, click on Folder options. Now, tap to view options and choose the show hidden files, folders, and drivers and click on ok and save changes.
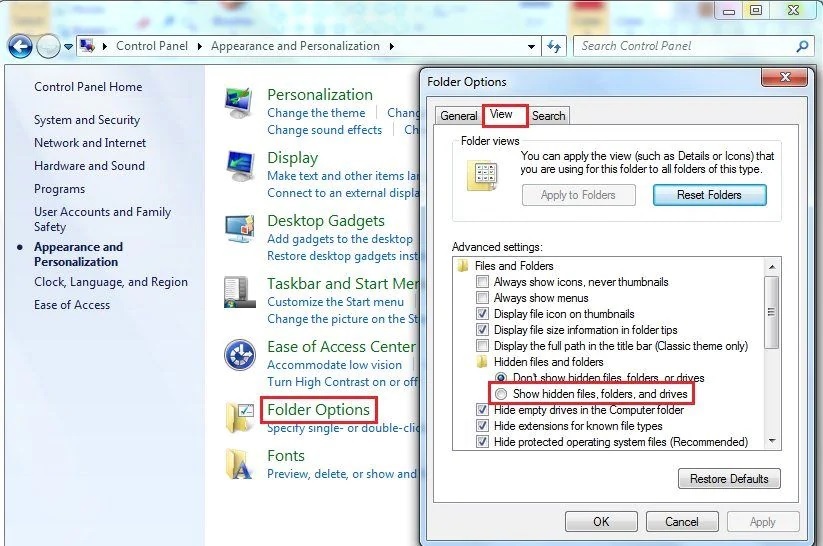
Option 3. Hide protected operating system files
Windows safeguards its data with two hidden types. Accessing these could damage the operating system, so it’s important to follow the correct steps to access this information safely.
Step 1 – Open control panel and click on appearance and personalization and click on folder options.
Step 2 – Now Tap view and now uncheck the Hidden protected operating system files. An click on Ok button.
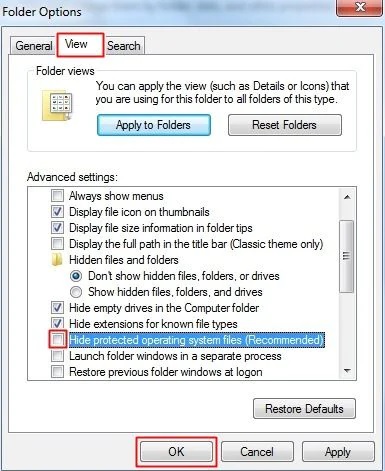
Step3: After that, a new window open on screen and it shows you a warning messages regarding above changes. If you click on yes to protect your data.
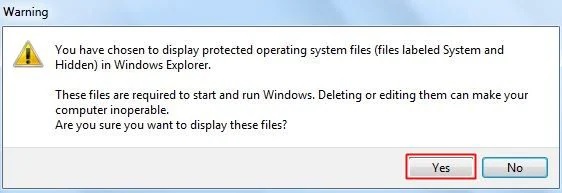
How to see the files displayed in the file: ///sdcard/?
The technique of the File ///sdcard/ key is to be able to know the paths to access the files and to be capable of entering the file manager by using the paths. The path is the address where the data is located. In this case, the SD card will be used as the main storage area.
If you are interested in knowing how to find the path of the default device storage directory, then here we will tell you about it.
First, open the settings app on your Android device. Then go to the “storage” section. There you can find a list of directories. You can select one of them to get the path of the directory.
In order to use the path, you need to enter the file manager. This is possible through the following methods:
- – Open the file manager directly from the home screen.
- – Enter the file manager when you connect the SD card to the computer.
- – Enter the SD card into the USB port of the computer.
- – Use the file explorer that comes with the operating system.
To do so, follow these instructions:
- Go to the home screen.
- Tap the three dots icon (…) at the top right corner of the screen.
- Choose ‘Settings’.
- Go to ‘Applications’.
- Tap ‘Manage applications’.
- Tap ‘File Manager‘.
- Tap ‘Open’.
- Tap ‘Select an option’.
- Tap ‘Choose an option’.
- Tap ‘OK’.
See what The Gadget Deck (thegadgetdeck9) has discovered on Pinterest, the world’s biggest collection of ideas.
How to open a file from the file: ///sdcard/?
With the emergence of mobile computing, we now have access to all kinds of files from anywhere at anytime. But when opening these files, some may encounter problems like: “File Not Found”, “File does not exist”, “Cannot find specified path”, etc. Here I will share some tips to solve these issues.
Check for the right folder name
First try to open the file within the same directory itself, or under its parent folder. For example, if you opened a text document inside the Documents folder, the next step will be to look for another file named ‘documents’ inside the Documents folder, if found, then go ahead and open it.
Use absolute paths only
In case the above method doesn’t work, try to figure out the exact location of the file, so that you can move it to the correct place. For example, if the file is located in /sdcard/Documents/, then try to rename the file to something else before moving it back to the original position. If you still have trouble finding the file after trying both methods, then you can always just copy the file to another location instead of renaming it.
Try to rename the file first
Another approach is to change the extension of the file. For example, if your original filename was ‘myfile.txt’ but you wanted to change it to ‘newname.ext’, then simply open the file and press Ctrl+H. Click on Change Filename and type in ‘newname.text’. Save and close the file. Now try to open it again.
Look for hidden files
Sometimes you may also meet an error message saying that the file cannot be found. This usually happens when there is a hidden file or directory involved. 5. Try to delete the cache files
Some errors may occur due to outdated cache files. So try deleting the following files from your PC: C:\Users\*USERNAME*\AppData\LocalLow\Packages\Microsoft.Windows.Photos_8wekyb3d8bbwe\Cache or C:\Users\*username*\AppData\Local\Temp.
Clear the browser’s cache
This is especially helpful if you tried to open a file in Chrome or Safari browsers and encountered an error.
Reinstall the app
If neither of the solutions above worked, then try reinstalling the application or upgrading the OS version. Also make sure you check the device storage space and memory.
What is the use of the file SD card?
In Android phones, we can store files in internal memory or external storage. External storage is also known as an SDCard. While Internal Memory is used to save user data and apps. So What is the difference between these two?
External Storage:
SD Cards are removable flash based storage devices. They are commonly used to store pictures, videos, music etc. These cards come in different sizes like 32GB, 64GB, 128GB etc.
Internal Memory:
This is non-removable storage device. It is used to save user applications, settings, games, documents etc.
So now let me explain How to access /sdcard/ folder in android phone.
Enable the option “Allow USB Mass Storage”
Now you can see sdcard icon in the notification area. Clicking on this icon will open the sdcard directory in the explorer window.
You can find all the files stored in SD card. But remember some files may be hidden so you need to enable the Show Hidden Files option before accessing sdcard.
Now click on sdcard icon again to open sdcard directory.
You can access all the files stored in the sdcard.
Note : For security reasons, you cannot edit or delete any file in sdcard.
Check this: gst billing software
Easy Steps to move Files to file:///sdcard?
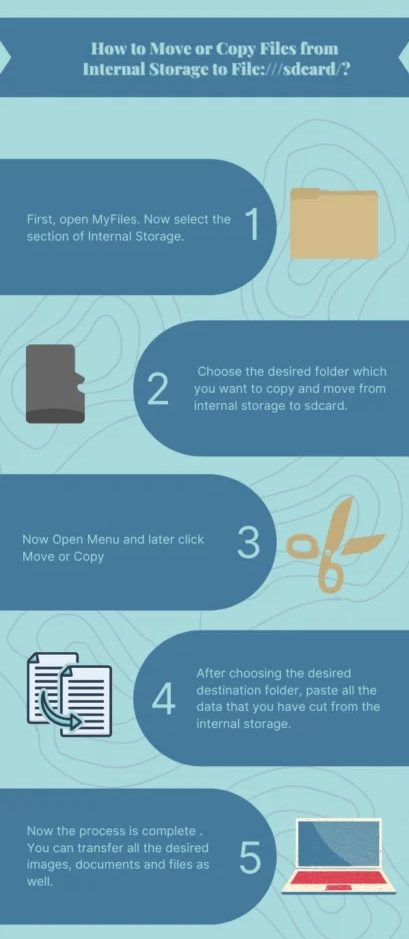
In Android devices, we can store files in different locations like Internal memory, SD Card, etc. But when we install apps, we cannot access these locations directly. We must go through external storage folder(like /storage or /mnt/sdcard), but sometimes due to low space issues, it may not possible to open external storage folder. So here I am sharing some simple steps to move files to sdcard.
Step 1: Create directory structure on SDCard
First of all, we need to create a directory structure on SDCARD. To do so, follow the below mentioned path:
Step 2: Move Files to sdcard
You can also select multiple files and drag and drop them to sdcard.
Note – You can only transfer small sized files up to 5MB.
How to Store Files to your file ///sdcard/?
We all have files we download from the Internet or store locally. We may also have some files stored on our SD Card. How do you find these files? Where do you put them? Is it possible to move these files out of the SD Card so they aren’t lost when you reformat your phone?
Here’s a list to guide you through the process of saving files to your SD card:
- Browse to the folder where you want to save your file location.
In Android 6.0 Marshmallow, the default location is /storage/emulated/legacy/. On earlier versions of Android, the location varies depending on the device manufacturer.
- Select the folder where you’d like to save the file(s), then tap OK.
- Tap the + button to browse and select the file(s) you’d like to save.
- When you’re finished selecting the file(s), tap Done.
- Wait until you’ve saved the file(s) before moving on to step 6.
- Remove the SD Card from your Android device.
- Reinsert the SD Card into your computer.
- Navigate back to the folder where you saved the file(s).
- Right click the file(s) and choose Copy.
- Now navigate to the folder where you wanted to place the file(s). For example, you could go to the Desktop instead of /storage/emulated.
- Paste the copied file(s) into the desired location.
- Repeat steps 9–11 for any additional file(s) you wish to move.
- Close the window.
How to send Data from File:///SDCard/ to your PC?
If you want to open any file located in the directory called “C:” (which represents the computer’s hard drive), you would type the following command in DOS prompt: /// C: /.
SD cards are small flash memory devices used for storing large amounts of data. They’re commonly found in cameras, camcorders, smartphones, tablets, and laptops.
In order to transfer files from an external SD card to your computer, follow these simple instructions:
1. Connect the SD Card to Your Computer Device
First, connect the SD card to your computer via USB cable.
Depending on the operating system you’re running, you may need to right click on the SD card icon and select ‘Eject’ before inserting the card into your computer.
2. Copy Files to the External Storage Drive
Next, open the folder containing the files you wish to transfer.
Right click on the desired file(s), and choose ‘Copy’.
Next, go back to the SD card window and paste the copied files onto the SD card.
3. Unmount the SD Card
Once all of the files are transferred to the SD card, unplug the SD card from your computer.
Now, plug the SD card directly into your camera, smartphone, tablet, etc.
Android File Transfer & File: ///sdcard/
You need to install Android File Transfer on your computer before you can use it to send files from your phone to your computer.
This is a very simple app that allows you to transfer files between two devices connected via USB cable. Moreover, you don’t have to root the device or do anything else special, just connect them and start transferring!
How to Find the Path of Android Default Device Storage Directory File:///sdcard?
Android devices come with different storage options depending on the device manufacturer. For example, Samsung Galaxy S8 users have access to 16 GB of internal memory storage, but only 8 GB of external SD card space. However, some manufacturers like LG provide 32 GB of internal memory along with 16 GB of external device storage.
Check Internal Memory Size
Checking the size of your internal memory is very simple. Here you can easily view the amount of internal memory available.
Check External SD Card Space
You can also check the amount of external SD card space available on your Android device. To do so, follow these steps:
a. Scroll down until you reach the application called ‘External storage‘.
b. Click the button next to it labeled ‘Storage’ to expand the menu.
c. Select ‘SD card’ from the dropdown menu.
d. View the amount of space available on the SD card.
e. Repeat step 2 for all the apps installed on your Android device.
How to Move WhatsApp Media to SD Card Using file:///sdcard/whatsapp?
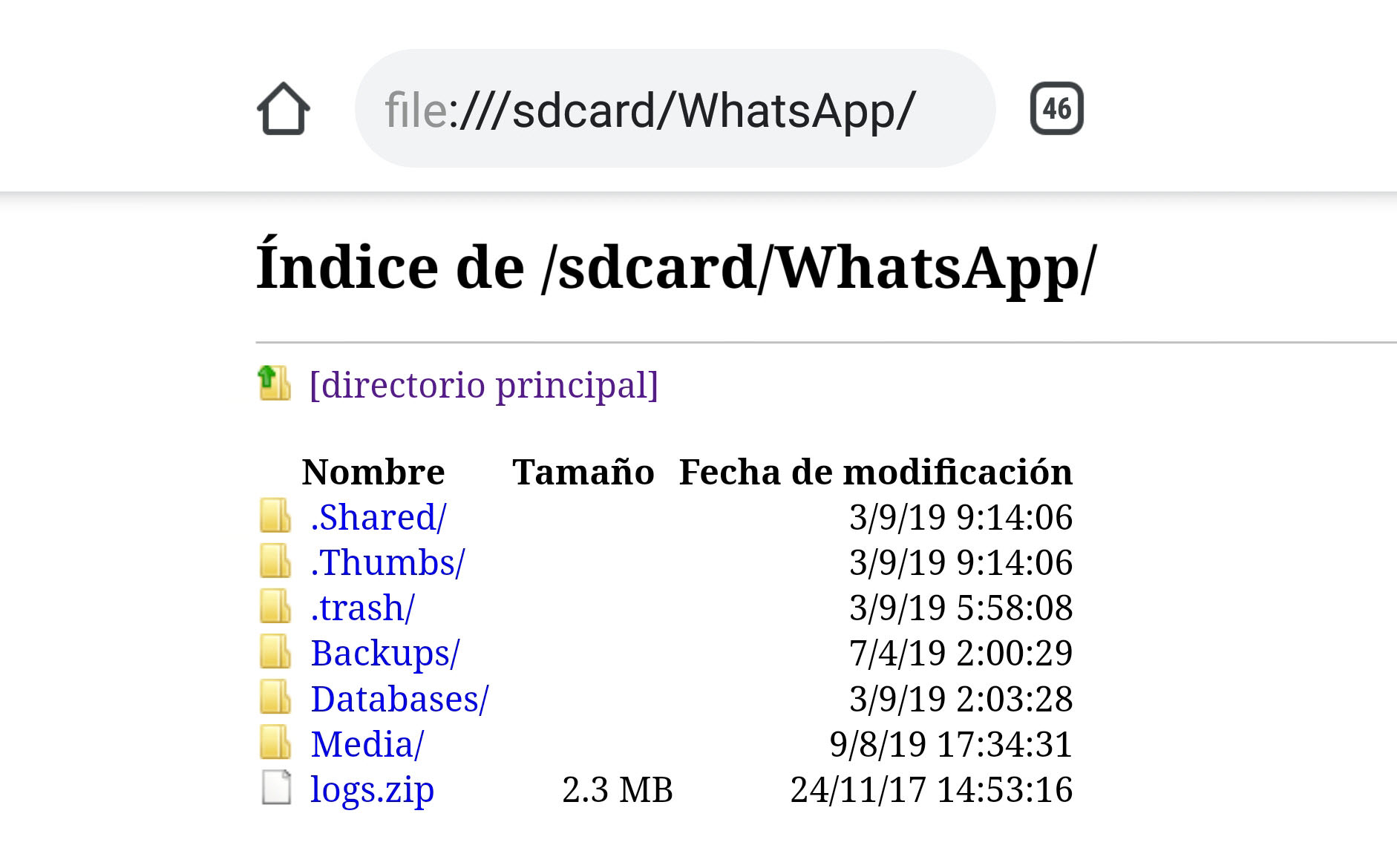
Storing all data on the internal storage may not be a feasible option in the long run, which is why you are looking for more permanent solutions. However, moving your WhatsApp media to an SD card can be a great way to keep that data secured and easily accessible. It’s possible there may be another reason to take this action; how to do it remains a question.
Ensure the storage space is ready before beginning to move files. However, Not sure if your storage is adequate for those files? Follow these steps to find out.
- First, you can install the whatsapp in your android device.
- Now, open ES file explorer
- Next, go to sd card section.
- Click on Internal storage, and you will see whatsapp folder click on that.
- Now, you can choose them, what you want to move and click on “Copy” option.
- Instead of copying files, use the “Move to” option for a faster transfer.
- Select a location within the SD card and transfer all selected files or folders to its storage.
How to Set Camera storage as Default Storage to the SD Card Using File: ///sdcard/DCIM?
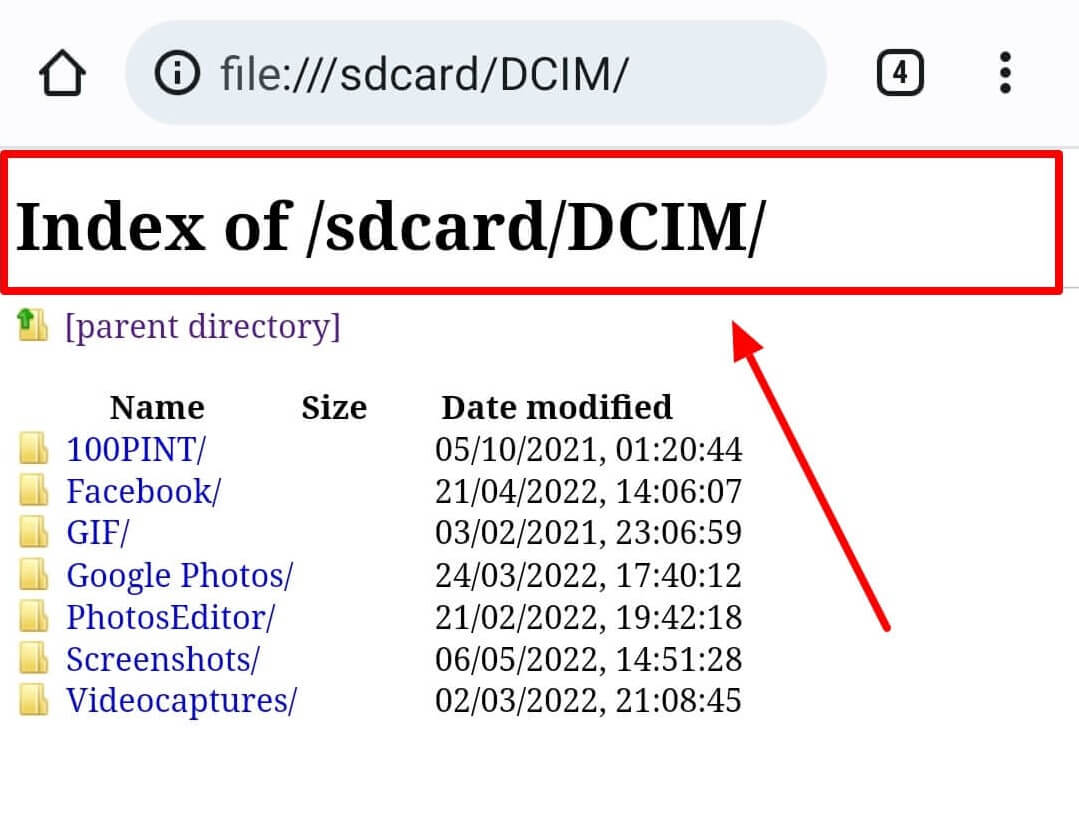
- Easily set the default storage for photos to your SD card on Android phones.
- Easily set the default storage for photos to your SD card on Android phones.
- Open the camera of your Android device.
- Touch the gear icon now
- To access camera settings, select “Storage Location”.
- After selecting an option, choose an SD card.
- Storage has been moved to SD card.
Final Verdict:
Finally, Android and Files App are quick and easy to download, allowing you to transfer data from your Android phone to PC in as little as five minutes. If you get an error message, simply re-insert your SD card and it should work.
Frequently Asked Questions (FAQ):
Need help? Check out the Q&A section for answers.
1. How do I fix files not showing on my SD card?
Easily view and fix SD card issues by using simple techniques such as formatting, updating drivers and more.
- Check the lock switch
- Unhide files
- Scan and remove viruses
- Recover lost files or ones that aren’t showing
- Repair corrupted SD card
- Format SD card
Need help with an SD Card? Refer to ‘SD Card Files Not Showing’ for a step-by-step guide.
2. Why is my SD card not showing up on my computer?
Computer issues preventing an SD card from showing up on a computer may be caused by a variety of factors, such as driver problems, compatibility issues, or faulty hardware.
- Problematic connection
- SD card drive letter conflict
- The invalid or unsupported file system on the SD card
- SD card is configured to be hidden
- SD card driver is outdated
Part 2 of this page provides some useful solutions that you can try. You’ll find them listed here:
- Update memory SD card driver
- Run CHKDSK command to repair SD card errors
- Fix SD card file system error using CMD alternative software
- Restore data and format SD card
It Fixes are available to resolve SD card ‘not detected’ errors on both Android phones and Windows computers.
3. What do I do if my laptop won’t recognize my SD card?
Troubleshooting computer/laptop SD card recognition issues may require workarounds.
- Change the SD card reader and reconnect it to your PC.
- Change the SD card drive letter.
- Update the SD card driver.
- Run CMD CHKDSK command to fix SD card file system error.
- Restore SD card data and format SD card to FAT32 (smaller than 32GB) or exFAT (larger than 32GB).






