How to Fix Hard Drive Shows Up in Device Manager But Not This PC
A lot of users reported that their USB/ external hard drive shows up in Device Manager but not This PC. What causes this problem? After analyzing extensive user reports, we find the problem often occurs when the driver letter of the drive is missing or is the same as of other existing drives.
Besides, some factors like outdated or corrupted hard drive drivers, and hidden or lost partitions on the drive are also responsible for the problem. How to fix the “external hard drive shows up in Device Manager but not This PC” issue? Let’s try the following method.
Fix 1. Reassign a Drive Letter
As mentioned above, the main cause behind the USB/external hard drive shows up in Disk Management but not This PC is the missing or same drive latter. This can be solved by assigning a different driver for the USB/external hard drive.
When it comes to changing the drive letter, most users may want to use Disk Management. But this utility has some limitations or runs into some errors. So, you’d better use a professional partition manager like MiniTool Partition Wizard. It can help you change drive letters easily.
Step 1. In the main interface of the software, select the USB partition from disk map, and click on Change Drive Letter from the right panel.
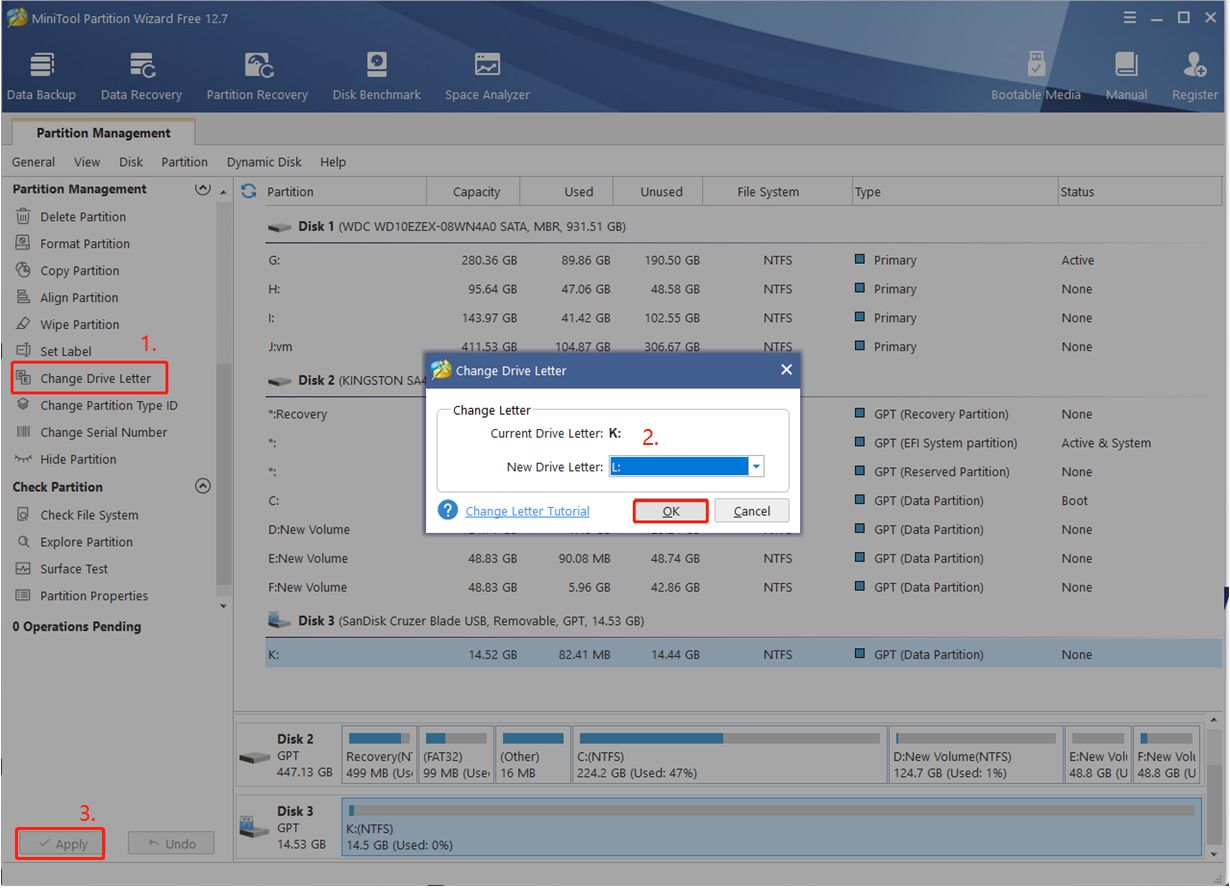
Step 2. Select the drive letter from the drop-down menu and click on OK. Then click on Apply to execute the change.
Fix 2. Update the Relevant Device Driver
Sometimes outdated device drivers can trigger the “USB drive shows up in Device Manager but not This PC” problem too. Follow the steps below to update the drivers.
Step 1. Press Win + X to open the context menu and select Device Manager.
Step 2. Expand the Universal Serial Bus Controllers category, right-click the USB controller driver, and select Update driver.
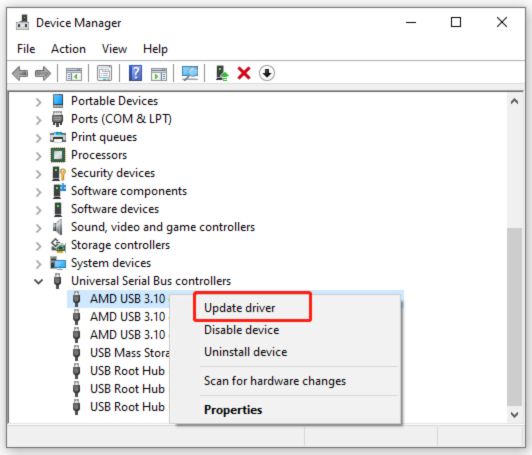
Step 3. In the pop-up window, select Search automatically for drivers and follow the on-screen prompts to update the driver automatically. Then you can refer to the same procedure to update other device drivers like disk drivers.
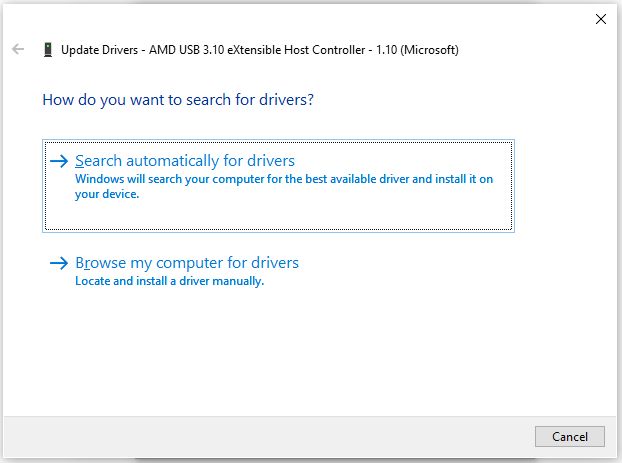
Fix 3. Unhide All Partitions
If the partitions on the USB/external hard drive were set to hide, you will encounter the “USB drive shows up in Device Manager but not My Computer” issue. In this case, you can unhide all partitions using the MiniTool partition software.
Step 1. Right-click the partition on the external drive and select Unhide Partition.
Step 2. Assign a drive letter for the partition and click on OK > Apply to execute this change.
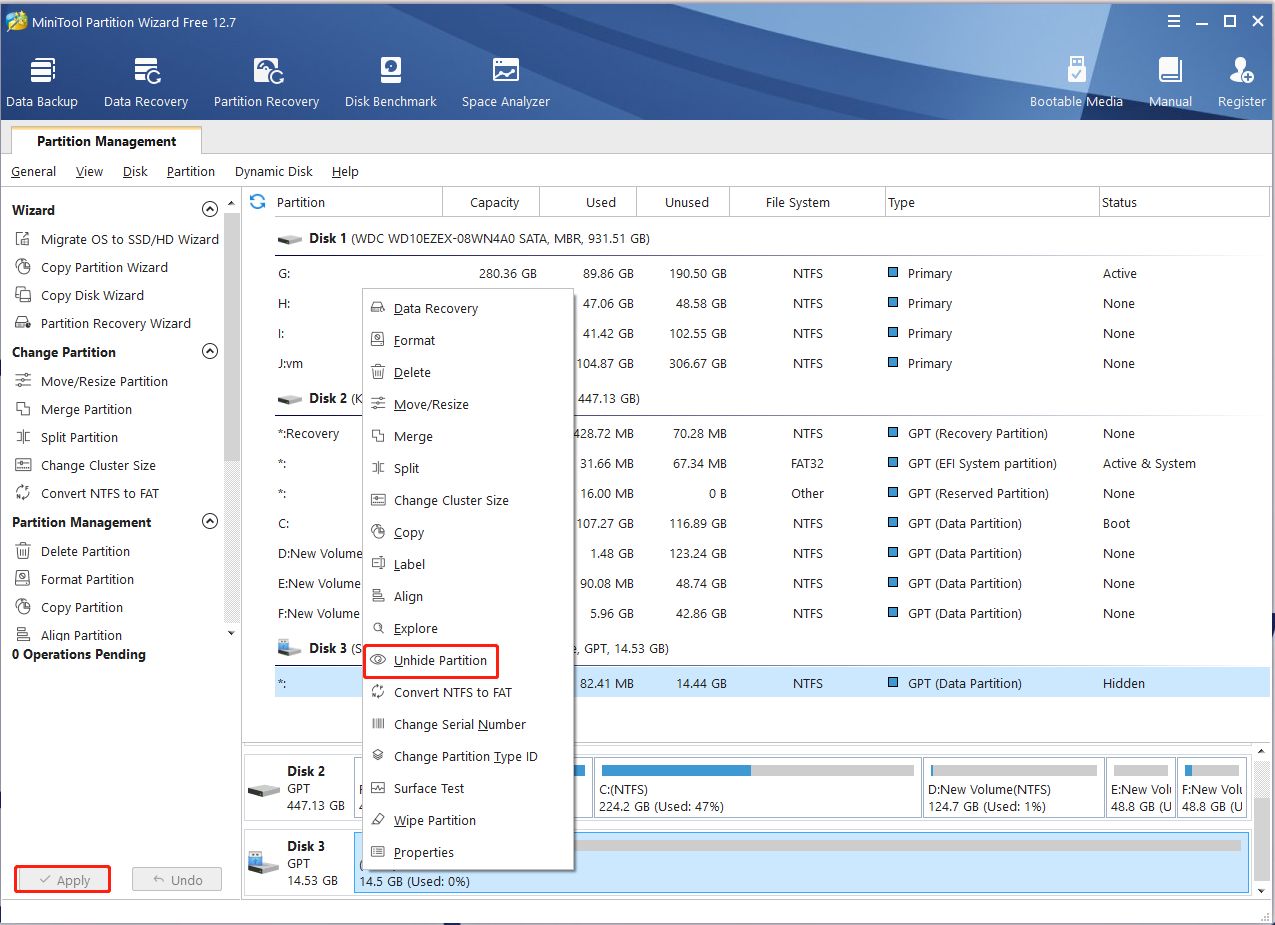
Fix 4. Reformat the USB/External Hard Drive
According to some user reports, the “USB/external hard drive shows up in Device Manager but not This PC” issue can be solved by reformatting the drive. Here you can use MiniTool Partition Wizard to format the drive. The partition software breaks through many limitations of Windows utilities.
Note: Formatting the USB will delete all data on the drive. So, make sure you back up all important data beforehand.
Step 1. Launch the MiniTool software to enter its main interface, select the USB drive, and click on Format Partition from the left panel.
Step 2. Select your desired File System from the drop-down menu and click on OK.
Step 3. Then click on Apply to execute the formatting process.
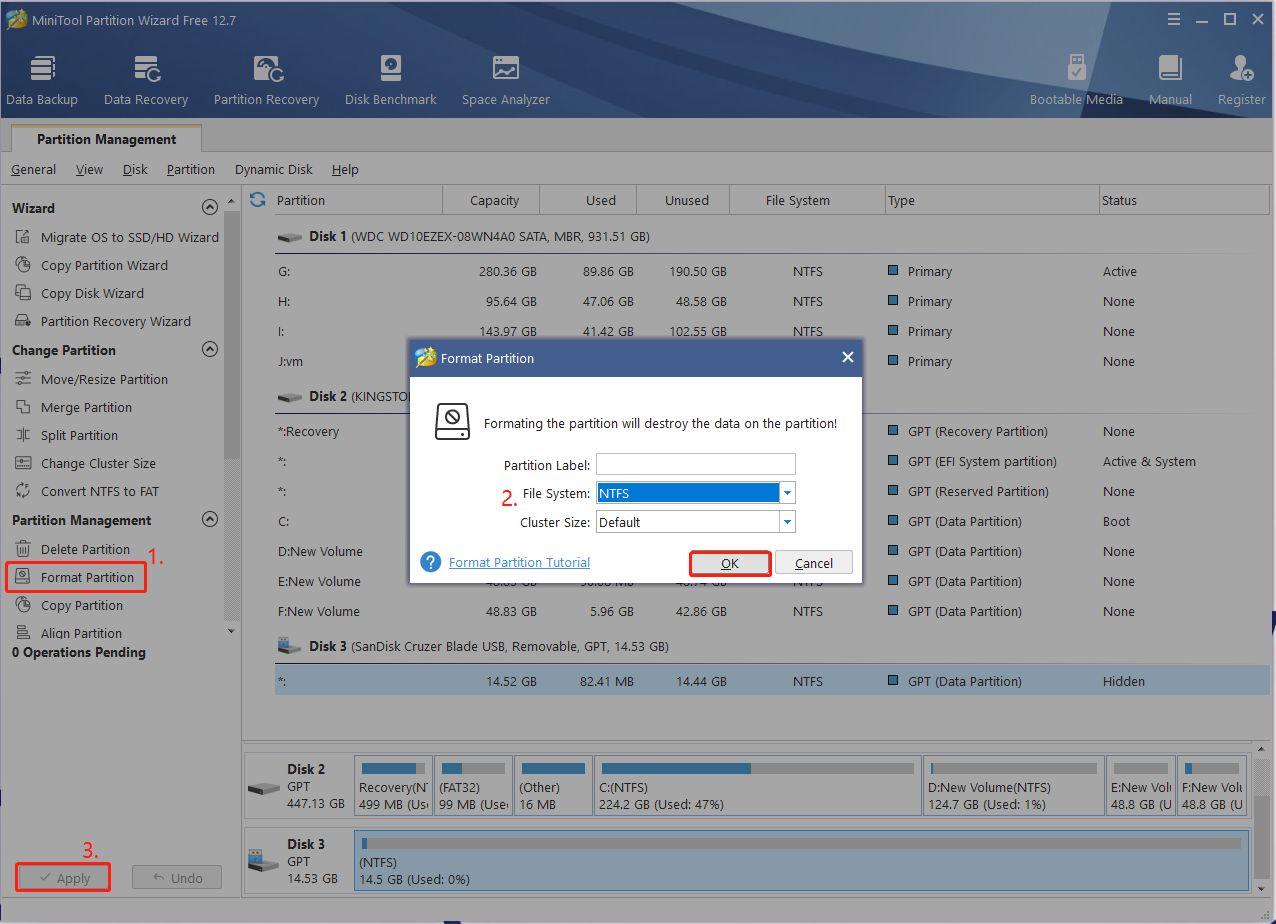
How to fix the “USB/external hard drive shows up in Device Manager but not My Computer” issue? The top 4 methods have been illustrated. You can try them in order until the problem gets fixed or directly choose one that works best for you.






