How to Fix “The Set of Folders Cannot Be Opened” Error in Outlook on Windows
Summary:
Microsoft Outlook users may encounter “The set of folders cannot be opened” error, which prevents them from accessing their mailbox data. This error appears if there is an issue with the PST (Personal Storage Table) or OST (Offline Storage Table) files. To resolve this issue, you can repair Outlook PST files, disable add-ins, or update Outlook to the latest version. To solve stubborn cases involving severe corruption, you can use Outlook PST repair tool, which can fix damaged Outlook data files and restore emails, contacts, and other mailbox items.
I. Introduction:
Microsoft Outlook is the most popular email clients among businesses. But like other programs, Outlook sometimes encounter with errors that hampers the productivity and workflow of the user. ‘The set of folders cannot be opened’ is one of the errors that is frequented by users. There are many reasons for this issue like corrupt Outlook data file (PST), malware attack, add-in conflicts, damaged Outlook profiles, etc.
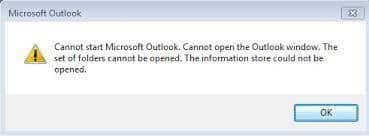
To resolve this error, users may need to repair Outlook data file (PST ), disable problematic add-ins, remove viruses or malware, and troubleshoot software issues. This post will update your knowledge regarding different causes of this error, its symptoms, methods and the steps you can take to resolve it.
II. Understanding the Error:
This section will illuminate your knowledge regarding ‘The set of folders cannot be opened’ error, its symptoms and the impact of this error on Outlook’s performance and data accessibility.
A. What Causes “The Set of Folders Cannot Be Opened” Error?
This error can be caused by various reasons, including the following:
- Corrupt Outlook Profile: Any corruption issue in the profile can trigger this error as it disrupts configurations required for proper Outlook functioning. Causes of profile corruption include abrupt shutdowns, software conflicts, or system errors.
- CorruptedPST File: Outlook data files (PST) are of paramount importance. If these files become corrupted, Outlook may fail to open the set of folders. This can hinder the workflow and result in vital information being inaccessible when needed.
- Add-in Conflict: Any scenario involving conflicts between Outlook and third-party add-ins may cause corruption issues, resulting in the error message.
- Outlook Version Compatibility: Using an outdated Outlook version may lead to instability, resulting in the error message when attempting to open Outlook.
- Corrupt Navigation Pane Settings: When there is a corruption issue within the navigation pane configuration, it may fail to load folder structures correctly, resulting in error message.
- Antivirus or Firewall Interference: Antivirus or firewall software sometimes can block the access to files or folders, leading to this error. Sometimes software may identify Outlook data files as threats, preventing them from functioning properly.
- Hardware or Software Issues: Any hardware issue like failing hard drive can disturb the functioning of Outlook. Similarly, incompatible software configuration may also prevent Outlook from initializing correctly, causing ‘The set of folders cannot be opened’ error.
B. What are the signs and symptoms of the error ‘The set of folders cannot be opened in Outlook’?
Outlook users face the following symptoms when encountering this error:
- Error Message: When the user tries to open Outlook, a message pops up: ‘Cannot start Microsoft Outlook the set of folders cannot be opened’.
- Email not Accessible: If the error message appears, the user is not able to access his email, calendar, contacts, and other important data files.
- Outlook Crashing: Microsoft Outlook becomes unresponsive and prevents users from accessing their emails, contacts, calendar, and other mailbox data.
- Slow Performance: If the error message appears, the user may notice that Microsoft Outlook is running slow or has become unresponsive.
III. How to Fix “The Set of Folders Cannot Be Opened” Error in Outlook on Windows:
As discussed in the previous section, there are multiple reasons for ‘The Set of Folders Cannot Be Opened’ error in Outlook on Windows. The most likely cause of this error is a corrupted outlook data file (PST). In this section, we will discuss the following recommended methods to troubleshoot this error:
Fix 1: Close and relaunch Outlook:
This is a straightforward solution to fix this error. Certain factors, like a network issue or a corrupted data file, may hinder the functioning of Outlook, resulting in this error. When we close and re-launch the Outlook, it establishes a fresh connection to the server, which may help resolve this issue. The step-by-step guide is mentioned below:
Step 1:
–Close Microsoft Outlook by clicking ‘Exit’ from the ‘File’
–Restart your computer, which can help to clear the temporary data
Step 2:
–Restart your computer and open Microsoft Outlook
–Check to see if the error has been resolved or not
Fix 2: Start Outlook in Safe Mode:
Starting Outlook in the safe mode can help resolve this issue by temporarily disabling third-party add-ins and customizations. This fix basically provides a basic environment for Outlook and highlights the issue caused by add-inn conflicts. Follow the below steps to start Outlook in the safe mode:
–First of all Close the Outlook and ‘Exit’ to close Microsoft Outlook and from all of its associated processes
–Start Outlook in a safe mode by holding down the Ctrl key, double-click on the Microsoft Outlook icon to open it
— Verify if the error is resolved
— Exit Safe mode and restart Outlook
Fix 3: Disable Conflicting Add-Inn:
The functionality of Outlook can be hampered by add-inn conflicts. We install add-inn to add more features to our Outlook profile. But sometimes, these add-inns conflict with the native features of Outlook, causing the error. Disabling or removing conflicting add-ins helps restore Outlook’s stability. We can follow below steps to disable conflicting add-inn:
–Open Microsoft Outlook
–Go to File tab and select “Options>>Add-ins.”
— Disable the conflicting Add-ins by clicking the ‘COM Add-ins’ option
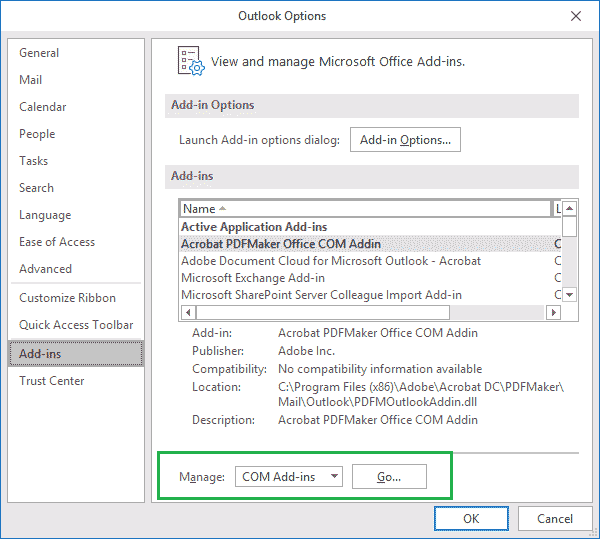
–Restart the Outlook and verify if the error has been resolved
Fix 4: Disable and Enable the Antivirus Software:
Sometimes, antivirus software interferes with normal Outlook’s functionality, causing errors. By disabling the software and then enabling it again can help to clear any conflict. We can follow below steps to perform this task:
–Locate the antivirus software in your computer
–Disable the antivirus software
–After disabling the antivirus software, close Microsoft Outlook
–Reopen it to see if the error has been resolved
–If the error is resolved, then enable the antivirus software
Fix 5: Remove the .XML Files from Outlook Directory:
The XML file stores the user’s profile and customization settings. If the Outlook directory contains corrupted .XML files or wrong information, it may cause “The Set of Folders Cannot Be Opened” error. It is advisable to remove these files from the directory by following below steps:
–Locate the Outlook data files folder
–In the Outlook folder, find and delete all the XML files
–Restart the Outlook
Note: Do not delete any other files besides the XML files
Fix 6: Delete Account from the Windows Mail App:
The Windows Mail App facilitates users to connect and manage multiple accounts from different email providers within a single application. The presence of multiple email accounts in the Windows Mail App may hamper the functioning of Outlook. Removing an email account from the app reduces the possibility of potentially corrupted account settings or configurations. We must take into consideration that deleting the account from the app doesn’t delete the email account or the data files associated with it. The step-by-step guide to deleting an account from the Windows Mail app is mentioned below:
–Click on the ‘Windows Mail App’ icon on your taskbar
–Explore the Settings section
–Go to the manage accounts
–Select the account you want to delete by clicking remove or delete option
Fix 7: Create a new Outlook Profile:
When the new Outlook profile is created, it generates a fresh set of data files storing email messages, calendar events, contacts, and other items. This process helps address any corruption or misconfigurations in the existing profile. Below is the step-by-step process to create a new profile:
–Close Outlook and open Control Panel
–Select Mail and click ‘Show Profiles’
–Delete the old email profile from Outlook
–Create a new profile and set it as default
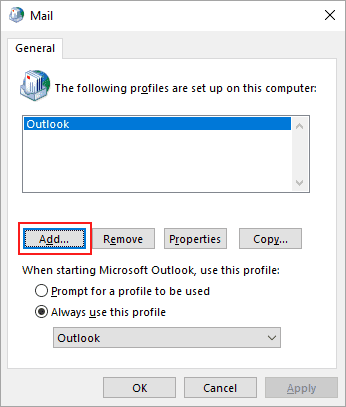
Fix 8: Reset the Navigation Pane:
The navigation pane in Outlook provides easy access to various Outlook features and functions. It includes shortcuts to folders such as Mail, Calendar, Contacts, Tasks, and Notes. Any corruption issue in the navigation pane setting can hamper Outlook’s functioning. Resetting the Outlook Navigation Pane can help repair any corruption or misconfiguration issues. It also restores the default view and layout of folders, potentially fixing issues that prevent Outlook from accessing mailbox folders and displaying the error message. Follow the below steps to perform this task:
–Close Microsoft Outlook completely
–Hold down the Ctrl key and launch Outlook
–Opens Outlook in safe mode
–In Outlook, go to the View tab, then click ‘Reset View’ to reset the navigation pane
Fix 9: Repair Outlook Data Files:
If the Outlook data file (PS) is corrupted, Outlook may fail to open, resulting in this error. To resolve this issue, we need to repair Outlook PST files using the Inbox Repair Tool or Scanpst.exe. We can perform this task by following below steps:
- Exit Outlook and browse to one of the following file locations:
–Outlook 2019: C:\Program Files (x86)\Microsoft Office\root\Office16
–Outlook 2016: C:\Program Files (x86)\Microsoft Office\root\Office16
–Outlook 2013: C:\Program Files (x86)\Microsoft Office\Office15
–Outlook 2010: C:\Program Files (x86)\Microsoft Office\Office14
–Outlook 2007: C:\Program Files (x86)\Microsoft Office\Office12
- Open SCANPST.EXE.
- Navigate Browse to choose the Outlook Data File (.pst) you want to scan
Note: A new log file is created by default during the scan. You can change settings so it doesn’t make this file or so it adds its findings to an existing one instead.
- Choose Start to begin the scan
- If the scan finds errors, choose Repair to start the process to fix them
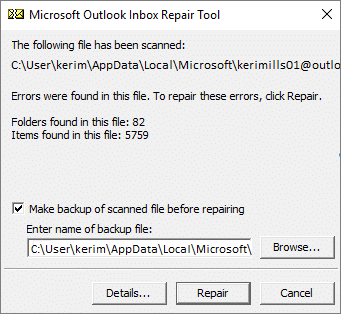
Note: The repair process creates a backup file. If you want to change the name or location, you can change it by entering a new name
- After completing the repair process, open Outlook using the profile linked to the Outlook Data File you repaired.
Fix 10: Use ‘Stellar Repair for Outlook’ to fix ‘The Set of Folders Cannot Be Opened’ Error:
It may be noted that all the above-mentioned manual methods require a bit of technical expertise. Also, these fixes don’t guarantee that the integrity of data files can’t be compromised. We can also use the third party Outlook PST repair software like Stellar Repair for Outlook to resolve this error. It can scan large-sized PST files without any issues or limitations and reconstruct the mailbox contents to their original form. This tool also retrieves emails deleted from Inbox or emptied from the ‘Deleted Items’ folder in Outlook.
Conclusion:
In this post, we have discussed in length how to fix the “The Set of Folders Cannot Be Opened” error in Outlook on Windows. The primary reason for this error is corruption in Outlook data files OST and PST. We have also learned how to repair Outlook PST files using Scanpst.exe. Other possible reasons for this error include malware attacks, add-in conflicts, damaged Outlook profiles, etc. If the Inbox Repair Tool is unable to fix this error, we can use Stellar Repair for Outlook, an award-winning tool that can repair severely corrupt Outlook PST files and even restore deleted mailbox items.






