Ways to Find and Delete Large Files on Mac
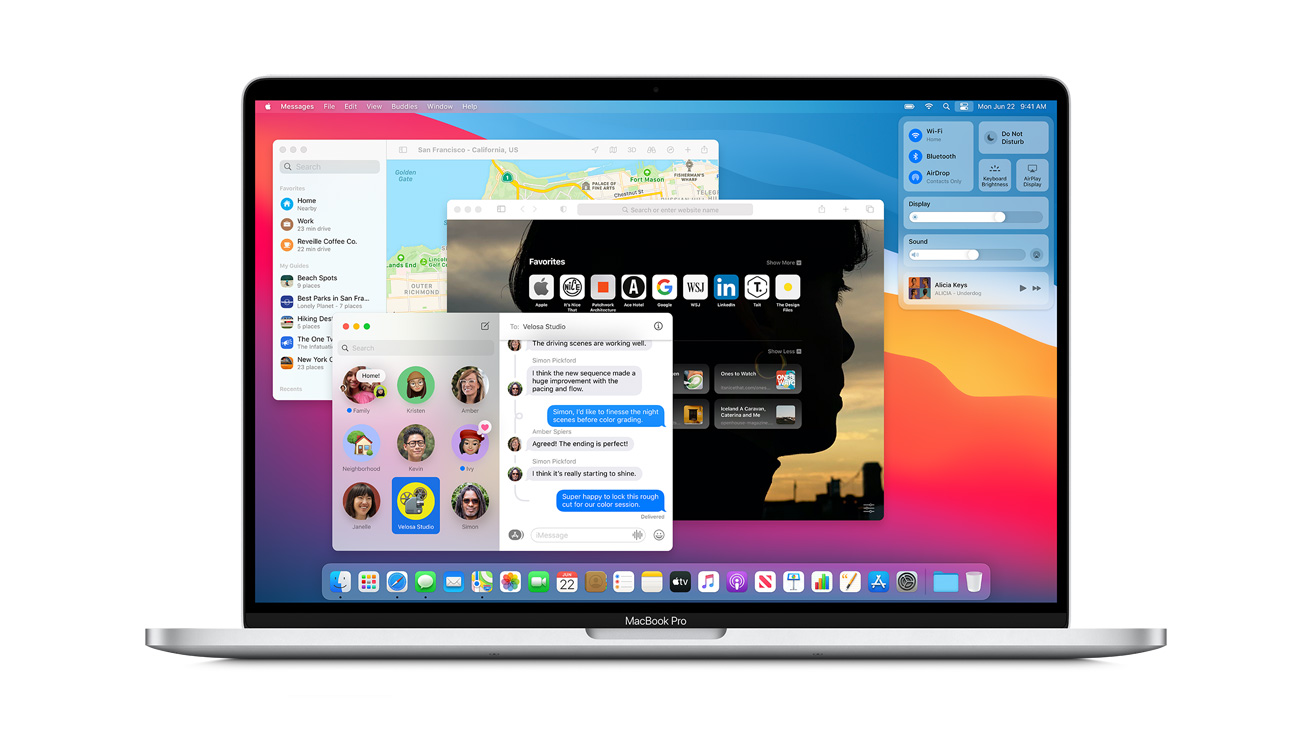
It can be daunting to free up the disk space on a hard drive, especially when it has a gazillion smaller files. While you’re witnessing a slow-performing Mac, finding the files taking the most space can be essential and deleting those you no longer need.
While you’re wondering if it is possible to declutter your Mac, you’ll be relieved to know that there are easy ways of doing so. Just stick and read on to learn the ways of cleaning your disk.
#1- Check the Likely Places:
Most of the files find storage in numerous folders, and Downloads are one of these. Many people tend to store files in this folder and skip emptying it until their Mac causes a problem. Know that files hide in places where people least expect them to be.
One such place which takes up a significant amount of space is the iTunes folder, which saves iPhone and iPad backups. You’ll find the folder in
~/Library/Application Support/MobileSync/Backup.
Based on the size of your device and the backup frequency, know that these backup files take up tens of gigabytes. There, it is worth looking for some good tips for storing large files. Also, if you haven’t emptied your Trash folder, consider doing so immediately.
#2- Find Large Files Manually
Finder can be a lucrative option for finding large files using Spotlight search- all thanks to its built-in way. Just click on the drive you wish to search, open the search window, and click on the ‘+’ button. Know that this button has a ‘Save’ button on the top-right. Another option can be using drop-down menus for selecting the “File Size” and “Greater than” options.
Also, type the minimum file size for which you want to search for. Know that this can be over 100 MB or so. Also, you’ll have a list of files that cross the requisite size. After this, choose the files you wish to delete.
Or, you can also consider a Storage Management app, which is built into macOS. Know that it has a much better interface and displays the files sorted by size and last accessed date. This app also has useful tools for configuring the iCloud storage and setting your Mac to empty the Trash.
#3- Use a Third-Party Tool for Exercising Better Control:
Using free tools for visualizing your disk space can be your best bet. In addition to this, you’ll also see the sections that take up the maximum storage in the visual space.
You can also take a glimpse through a tree view on the sidebar to see the space a folder takes. Also, drill down to find the files you wish to delete by right-clicking each file to move the same to Trash or viewing more information about it. You can also know the amount of space you’re saving with each scan.
Therefore, it is wise to go through a tool after due consideration.
#4- Automated Cleaning Tools:
While there are a lot of manual tools for searching large files, these still may not suffice your exact needs. You may not be able to clear the temporary caches and system junk, which may result in taking up a lot of space. Also, these generally hide in the system folders, which you may never want to touch.
Thus, ensure using an automated tool, which quickly scans your drive every time you launch the app. The app may look for cache and junk folders, which you might miss in the Disk Inventory. You’ll see that it clears up pretty automatically.
The Verdict
These are some of the many ways of finding and deleting large files on your Mac device. All you’ve to do is bookmark this write-up and read through the message “Your disk is almost full” whenever your Mac shows up.
After all, it’s about decluttering your Mac for adding a fresh spark to digital life!






